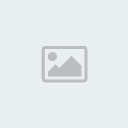[Tutorial] Efeito Sharingan
Otaku Daisuki :: Fã área :: Design
Página 1 de 1
![[Tutorial] Efeito Sharingan Empty](https://2img.net/i/empty.gif) [Tutorial] Efeito Sharingan
[Tutorial] Efeito Sharingan
01. Abra o photoshop, vá até o menu File> Open ou pressione Ctrl+O para abrir a imagem que deseja trabalhar. Neste tutorial irei usar a imagem abaixo:
![[Tutorial] Efeito Sharingan Imagem1](https://2img.net/h/www.andresugai.org/Tutoriais/07.2010/T08/imagem1.jpg)
Dica: Ao iniciar qualquer trabalho relacionado a tratamentos de imagem ou manipulação, é interessante que duplique (Ctrl+J) a camada background original. Caso ocorra algum erro durante o trabalho, poderá voltar para a imagem original.
02. Selecione a ferramenta Color Replacement Tool (B) e passe sobre os olhos.
![[Tutorial] Efeito Sharingan Imagem2](https://2img.net/h/www.andresugai.org/Tutoriais/07.2010/T08/imagem2.jpg)
03. Vá até o menu Layer> New> Layer ou pressione Ctrl+Shift+Alt+N para criar uma nova layer, dê a ela o nome de Cor Olhos. Em seguida selecione a ferramenta Pen Tool (P) e crie um path em volta dos olhos. Feito isso, clique com o botão direito do mouse e selecione a opção Make selection….
![[Tutorial] Efeito Sharingan Imagem3](https://2img.net/h/www.andresugai.org/Tutoriais/07.2010/T08/imagem3.jpg)
04. Com a seleção ativa, selecione a ferramenta Paint Bucket Tool (G) e a preencha com a cor vermelha (#ff0000).
![[Tutorial] Efeito Sharingan Imagem4](https://2img.net/h/www.andresugai.org/Tutoriais/07.2010/T08/imagem4.jpg)
05. Mude o blending mode para Overlay. Pressione Ctrl+D para retirar a seleção dos olhos
![[Tutorial] Efeito Sharingan Imagem5](https://2img.net/h/www.andresugai.org/Tutoriais/07.2010/T08/imagem5.jpg)
06. Ainda trabalhando na layer Cor Olhos, vá até Layer> Layer Styles> Inner Shadow e defina os seguintes valores.
![[Tutorial] Efeito Sharingan Imagem6](https://2img.net/h/www.andresugai.org/Tutoriais/07.2010/T08/imagem6.jpg)
07. Se resultado deve estar semelhante a este;
![[Tutorial] Efeito Sharingan Imagem7](https://2img.net/h/www.andresugai.org/Tutoriais/07.2010/T08/imagem7.jpg)
08. Finalmente o Sharingan. Vá até o menu Layer> New> Layer ou pressione Ctrl+Shift+Alt+N para criar uma nova layer, e dê a ela o nome de sharingan. Selecione a ferramenta Elliptical Marquee Tool (M) e crie uma seleção como mostra a imagem abaixo.
![[Tutorial] Efeito Sharingan Imagem8](https://2img.net/h/www.andresugai.org/Tutoriais/07.2010/T08/imagem8.jpg)
Dica: Mantenha pressionado a tecla Shift ao criar a seleção com a ferramenta Elliptical Marquee Tool (M) para criar um circulo perfeito.
![[Tutorial] Efeito Sharingan Imagem8](https://2img.net/h/www.andresugai.org/Tutoriais/07.2010/T08/imagem8.jpg)
09. Agora vá até o menu Edit> Stroke e defina os valores abaixo:
![[Tutorial] Efeito Sharingan Imagem9](https://2img.net/h/www.andresugai.org/Tutoriais/07.2010/T08/imagem9.jpg)
10. Vá até o menu Filter> Noise> Add Noise e defina os valores abaixo;
![[Tutorial] Efeito Sharingan Imagem10](https://2img.net/h/www.andresugai.org/Tutoriais/07.2010/T08/imagem10.jpg)
11. Agora vá até o menu Filter> Blur> Radial Blur e defina os valores abaixo;
![[Tutorial] Efeito Sharingan Imagem11](https://2img.net/h/www.andresugai.org/Tutoriais/07.2010/T08/imagem11.jpg)
12. Mude o blending mode da layer sharingan para Multiply opacity 70%. E seu resultado deve ser semelhante a da imagem abaixo;
![[Tutorial] Efeito Sharingan Imagem12](https://2img.net/h/www.andresugai.org/Tutoriais/07.2010/T08/imagem12.jpg)
13. Vá até o menu Layer> New> Layer ou pressione Ctrl+Shift+Alt+N para criar uma nova layer e dê a ela o nome de sharingan_2. Selecione a ferramenta Brush (B) selecione um Hard Round 15px , e faça 3 “bolinhas” como mostra a imagem abaixo;
![[Tutorial] Efeito Sharingan Imagem13](https://2img.net/h/www.andresugai.org/Tutoriais/07.2010/T08/imagem13.jpg)
14. Selecione a ferramenta Pen Tool (P), crie um path semelhante a imagem abaixo. E em seguida, clique com o botão direito do mouse e escolha a opção Make Selection.
![[Tutorial] Efeito Sharingan Imagem14](https://2img.net/h/www.andresugai.org/Tutoriais/07.2010/T08/imagem14.jpg)
15. Selecione a ferramenta Paint Bucket Tool (G) e preencha a seleção com a cor preta.
![[Tutorial] Efeito Sharingan Imagem15](https://2img.net/h/www.andresugai.org/Tutoriais/07.2010/T08/imagem15.jpg)
16. Pressione Ctrl+D para retirar a seleção. Agora basta repetir as Etapas 12 e 13 nas outras bolinhas, e o resultado será semelhante a este.
![[Tutorial] Efeito Sharingan Imagem16](https://2img.net/h/www.andresugai.org/Tutoriais/07.2010/T08/imagem16.jpg)
Site de Origem: http://clicaweb.blogspot.com/2010/06/efeito-sharingan.html
![[Tutorial] Efeito Sharingan Imagem1](https://2img.net/h/www.andresugai.org/Tutoriais/07.2010/T08/imagem1.jpg)
Dica: Ao iniciar qualquer trabalho relacionado a tratamentos de imagem ou manipulação, é interessante que duplique (Ctrl+J) a camada background original. Caso ocorra algum erro durante o trabalho, poderá voltar para a imagem original.
02. Selecione a ferramenta Color Replacement Tool (B) e passe sobre os olhos.
![[Tutorial] Efeito Sharingan Imagem2](https://2img.net/h/www.andresugai.org/Tutoriais/07.2010/T08/imagem2.jpg)
03. Vá até o menu Layer> New> Layer ou pressione Ctrl+Shift+Alt+N para criar uma nova layer, dê a ela o nome de Cor Olhos. Em seguida selecione a ferramenta Pen Tool (P) e crie um path em volta dos olhos. Feito isso, clique com o botão direito do mouse e selecione a opção Make selection….
![[Tutorial] Efeito Sharingan Imagem3](https://2img.net/h/www.andresugai.org/Tutoriais/07.2010/T08/imagem3.jpg)
04. Com a seleção ativa, selecione a ferramenta Paint Bucket Tool (G) e a preencha com a cor vermelha (#ff0000).
![[Tutorial] Efeito Sharingan Imagem4](https://2img.net/h/www.andresugai.org/Tutoriais/07.2010/T08/imagem4.jpg)
05. Mude o blending mode para Overlay. Pressione Ctrl+D para retirar a seleção dos olhos
![[Tutorial] Efeito Sharingan Imagem5](https://2img.net/h/www.andresugai.org/Tutoriais/07.2010/T08/imagem5.jpg)
06. Ainda trabalhando na layer Cor Olhos, vá até Layer> Layer Styles> Inner Shadow e defina os seguintes valores.
![[Tutorial] Efeito Sharingan Imagem6](https://2img.net/h/www.andresugai.org/Tutoriais/07.2010/T08/imagem6.jpg)
07. Se resultado deve estar semelhante a este;
![[Tutorial] Efeito Sharingan Imagem7](https://2img.net/h/www.andresugai.org/Tutoriais/07.2010/T08/imagem7.jpg)
08. Finalmente o Sharingan. Vá até o menu Layer> New> Layer ou pressione Ctrl+Shift+Alt+N para criar uma nova layer, e dê a ela o nome de sharingan. Selecione a ferramenta Elliptical Marquee Tool (M) e crie uma seleção como mostra a imagem abaixo.
![[Tutorial] Efeito Sharingan Imagem8](https://2img.net/h/www.andresugai.org/Tutoriais/07.2010/T08/imagem8.jpg)
Dica: Mantenha pressionado a tecla Shift ao criar a seleção com a ferramenta Elliptical Marquee Tool (M) para criar um circulo perfeito.
![[Tutorial] Efeito Sharingan Imagem8](https://2img.net/h/www.andresugai.org/Tutoriais/07.2010/T08/imagem8.jpg)
09. Agora vá até o menu Edit> Stroke e defina os valores abaixo:
![[Tutorial] Efeito Sharingan Imagem9](https://2img.net/h/www.andresugai.org/Tutoriais/07.2010/T08/imagem9.jpg)
10. Vá até o menu Filter> Noise> Add Noise e defina os valores abaixo;
![[Tutorial] Efeito Sharingan Imagem10](https://2img.net/h/www.andresugai.org/Tutoriais/07.2010/T08/imagem10.jpg)
11. Agora vá até o menu Filter> Blur> Radial Blur e defina os valores abaixo;
![[Tutorial] Efeito Sharingan Imagem11](https://2img.net/h/www.andresugai.org/Tutoriais/07.2010/T08/imagem11.jpg)
12. Mude o blending mode da layer sharingan para Multiply opacity 70%. E seu resultado deve ser semelhante a da imagem abaixo;
![[Tutorial] Efeito Sharingan Imagem12](https://2img.net/h/www.andresugai.org/Tutoriais/07.2010/T08/imagem12.jpg)
13. Vá até o menu Layer> New> Layer ou pressione Ctrl+Shift+Alt+N para criar uma nova layer e dê a ela o nome de sharingan_2. Selecione a ferramenta Brush (B) selecione um Hard Round 15px , e faça 3 “bolinhas” como mostra a imagem abaixo;
![[Tutorial] Efeito Sharingan Imagem13](https://2img.net/h/www.andresugai.org/Tutoriais/07.2010/T08/imagem13.jpg)
14. Selecione a ferramenta Pen Tool (P), crie um path semelhante a imagem abaixo. E em seguida, clique com o botão direito do mouse e escolha a opção Make Selection.
![[Tutorial] Efeito Sharingan Imagem14](https://2img.net/h/www.andresugai.org/Tutoriais/07.2010/T08/imagem14.jpg)
15. Selecione a ferramenta Paint Bucket Tool (G) e preencha a seleção com a cor preta.
![[Tutorial] Efeito Sharingan Imagem15](https://2img.net/h/www.andresugai.org/Tutoriais/07.2010/T08/imagem15.jpg)
16. Pressione Ctrl+D para retirar a seleção. Agora basta repetir as Etapas 12 e 13 nas outras bolinhas, e o resultado será semelhante a este.
![[Tutorial] Efeito Sharingan Imagem16](https://2img.net/h/www.andresugai.org/Tutoriais/07.2010/T08/imagem16.jpg)
Site de Origem: http://clicaweb.blogspot.com/2010/06/efeito-sharingan.html

Takezo- Otaku aprendiz

-

Respeito às regras :![[Tutorial] Efeito Sharingan Left_bar_bleue](https://2img.net/i/fa/i/left_bar_bleue.jpg)


![[Tutorial] Efeito Sharingan Right_bar_bleue](https://2img.net/i/fa/i/right_bar_bleue.jpg)
País de Origem :![[Tutorial] Efeito Sharingan Bra10](https://i.servimg.com/u/f36/11/66/91/15/bra10.png)
Localização : Rio de Janeiro
Número de Mensagens : 31
Idade : 29
円 (Yen) : 11000
Data de inscrição : 05/01/2011
 Tópicos semelhantes
Tópicos semelhantes» [Tutorial] Efeito Mosaico
» Tutorial-fandubs(incompleto)
» [Tutorial] Borda de 1 Pixel
» Tutorial Para Se Fazer Avatares/Assinaturas
» Project Diva PC (tutorial pessoal e download)
» Tutorial-fandubs(incompleto)
» [Tutorial] Borda de 1 Pixel
» Tutorial Para Se Fazer Avatares/Assinaturas
» Project Diva PC (tutorial pessoal e download)
Otaku Daisuki :: Fã área :: Design
Página 1 de 1
Permissões neste sub-fórum
Não podes responder a tópicos Início
Início Últimas imagens
Últimas imagens